PS是现在设计界不可或缺的软件,几乎成为人人都会的软件。
工欲善其事必先利其器,作为如今未来即将成为的一名优秀UI设计师的新手们来说,PS这款软件要用得熟练还要多多练习。下面小编给大家分享10个基础PS操作技巧,感兴趣的小伙伴一起来看看吧。
一、简单的照片后期润饰
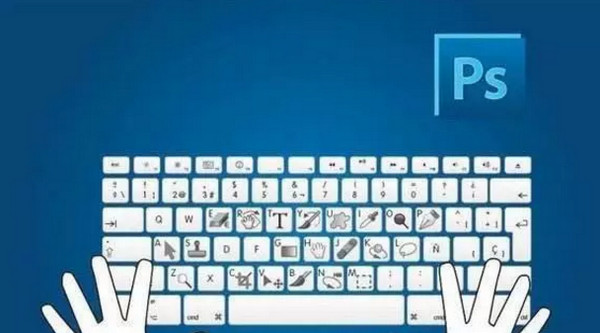
1、打开图片,执行色像/饱和度(-40)降低饱和度。
2、新建一图层,将图层模式改为柔光,用画笔工具将需要润饰的部分画几下。
3、图片色彩过渡不够柔和,再执行一下滤镜下面的高斯模糊(+85)。
二、简单处理照片爆光不足
1、打开图片,复制背景层,对背景层的模式改为滤色
2、对背景层的色阶进行调整

三、30秒搞定艺术照
1、打开图片,复制背景层两次。
2、对复制背景层一进行高斯模糊(半径4~6),将复制背景层二的模式改为强光。
3、新建一图层,添充图案(预先作好并定义的半灰半白的横条纹图案),设置混合模式为正片叠底。
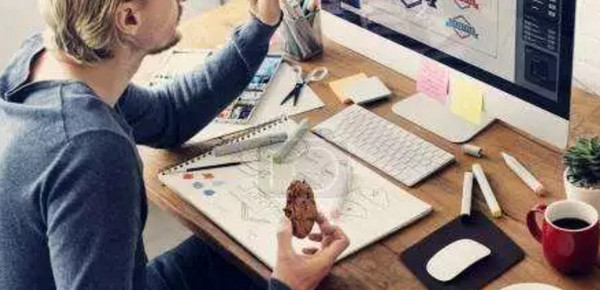
四、图象错位效果
1、打开图片,新建一图层,选择视图-标尺,选择移动工具,分别从上方和下方拖曳出两条蓝色标线(9格)。
2、利用矩形选取工具,填充方格(1,9暗灰,5,7黑,3亮灰),以psd格式储存,然后关闭文件。
3、执行滤镜-扭曲-置换,选择刚才储存的psd文件。
备注(“置换滤镜”是利用置换图的颜色值使选区发生位移:白色(色调值=0)是最大负位移,即将要处理图象相应的象素向左和向上移动;黑色(色调值=255)是最大正位移,即把图象中相应的象素向右和向下移动;灰色(色调值=128)不产生位移)
五、照片底纹效果
1、打开图片,执行选择-全选,然后编辑-复制,建一新通道,编辑-粘贴将拷贝图象贴入新建通道中。
2、执行图象-调整-反像,回到RGB通道,编辑-清除,删除原图象。
3、执行选择-载入选区,调用新通道,执行编辑-填充(所需颜色)。

六、雾化效果
1、打开图片,新建图层一,设前景色/背景色(黑色/白色),执行滤镜-渲染-云彩,将图层添加图层蒙版。
2 重复执行滤镜-渲染-云彩,图象-调整-亮度/对比度(80,0,图层一模式改为滤色)。
七、人物插画效果
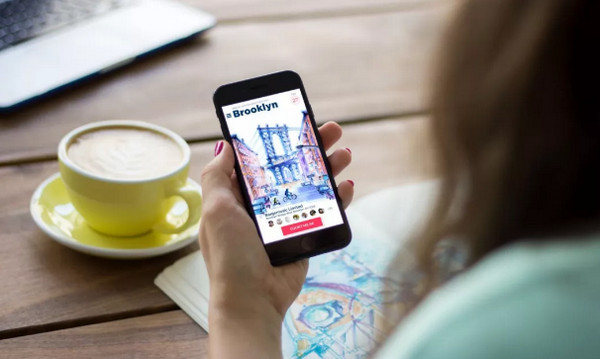
1、打开图片,复制背景层,执行图象-调整-通道混合器(灰色,+30,+60,+10,单色),执行滤镜-风格化-查找边缘,用色阶去掉杂点。
2、将混合模式设为“叠加”,填充不透明度打到50%。
3、背景层上加一个色阶调整图层,调整输出色阶(0,+155)形色主义。
4、执行图象-调整-可选颜色,对色彩进行微调(红色,0,+100,+100,-75;黄色,0,-40,+100,-40)。
八、利用颜色叠加给旧照片添加光色效果
1、打开图片,复制背景层,执行图象-调整-去色,调整亮度/对比度(-42,+18)。
2、添加“颜色叠加”图层样式,混合模式改为“正片叠底”,点小色块,选择需要颜色(红色),再合并可见图层。
3、添加滤镜-镜头光晕(亮度+100)。
4、复制背景图层,再次添加 “颜色叠加”图层样式,混合模式改为“正片叠底”(黄色)。
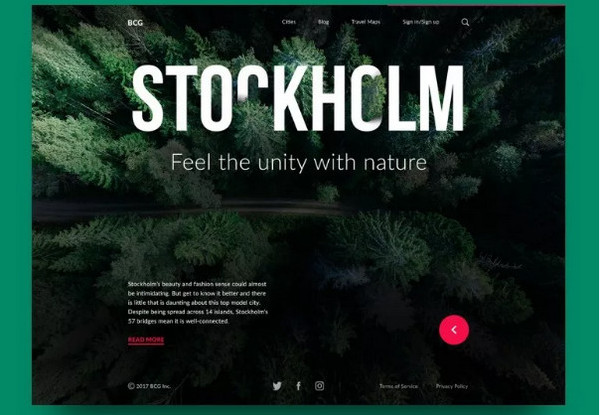
九、给照片添加蓝天
1、打开图片并复制一”背景副本”。
2、再新建一图层并填充蓝色背景。
3、将混合模式改为“正片叠底”。
4、在背景副本的图层上在复制一“背景副本2”。
5、将“背景副本2”放在最上一层,并为其添加蒙版 。
6 选取“渐变工具”,由上而下拖动鼠标,天空变成选定的蓝色。
十、处理朦胧艺术照
1、复制一个原图层(Ctrl+J) 。
2、对复制层使用高斯模糊滤镜(+4 0)。
3、做色彩调整(+50,0,-64)。
4、用边缘模糊的橡皮擦擦去需要清晰的部分。
5、适当运用图层混合模式。
怎么样,学会了吗?别光看,赶快收藏起来,打开软件试一试吧。